Editing videos can be surprisingly complex. Using a serious tool like Adobe Premiere Pro, it could take days to comfortably cut your first video into smaller clips, or merge videos together into a single larger clip.
What are you to do when you don’t have that kind of time? What if you just want to merge videos together one time and don’t want to install a full-blown video editor like Final Cut X or HitFilm Express?
Don’t worry, you have options! There are many free tools for splitting and merging video files—the tricky part is finding the ones worth using. Learn how to merge videos together (or split videos apart) using these best apps for merging and splitting videos.
1. MP4Tools
MP4Tools is an open-source project that consists of two utilities, making it a free video merger and free video splitter in one.
MP4Splitter is for splitting an MP4 video file into multiple pieces:
MP4Joiner is for merging MP4 video files together:
No other video types are supported, but seeing as how MP4 is the most popular video format, that’s not a huge problem.
Actually, it’s a benefit! MP4Tools can split and merge MP4 videos without re-encoding. Re-encoding takes time and often results in a loss of quality, which is why MP4Tools can do instant cutting and joining at source quality. This is why it’s our favorite free video merger app. However, you can force re-encoding if you’d like.
Splitting is as easy as loading a video file, adding “split points,” then clicking Start splitting. Merging is even easier: add the individual video files, then click Join.
2. Machete Video Editor
As far as lightweight video merger and editor apps are concerned, Machete Video Editor is one of the best. As long as you output videos with the same settings as your source videos, it will not re-encode.
The downside to the Lite version of Machete is that it only works with AVI and WMV formats. To unlock FLV, MP4, MKV, MOV, and several additional audio formats, you’ll need to purchase the full version. This is the only limitation of the Lite version.
To split a video, click Play > Jump to time… and navigate to a starting timestamp, then click the Set the beginning of a selection button. Navigate to an ending timestamp and click Set the end of a selection. Then click Save the selection as… to export the clip.
To merge videos, load the first clip (it can be any, doesn’t have to be the first in order). Use Play > Jump to time… to navigate to where you want to insert the next clip, then click Edit > Insert a file at the current position… Repeat for all clips, then File > Save As… to finish.
3. Format Factory
I hesitate to recommend Format Factory because it requires over 150 MB to install—a hefty amount of space if all you want to do is split and merge video clips. But if you also need to convert between formats and/or rip from CDs and DVDs, then it may be worth your while.
To split a video, click the output format you want in the sidebar, then click Add File and load the video. Click Option, set the Start Time and End Time to wherever you want the split, then click OK. Lastly, click Start to begin the splitting task.
To merge videos, go to Utilities > Video Joiner in the sidebar. Set the proper Output Setting, then click Add File to load all of the individual clips. Lastly, once everything is ordered properly, click OK and then Start to begin the merging task.
Note: You may see an “Unsafe Website!” warning for Format Factory claiming that it distributes spyware/malware. As long as you uncheck the bundleware during installation, it’s fine. That said, use at your own risk!
4. Avidemux
While Avidemux is technically a video editor, it has nowhere near the same complexity as a professional video workstation. It’s simple enough that you only have to click a few buttons to do what you want, especially if you only need to split and merge videos.
Avidemux supports AVI, FLV, MP4, MPG, and MKV formats, which covers about 99 percent of all modern videos. Furthermore, Avidemux won’t re-encode if your output settings are the exact same as the input, thus saving time and preserving video quality.
To split a video, load it and click Time at the bottom, set the starting timestamp of the split, then click the Set start marker button. Next, navigate to the ending timestamp of the split, then click Set end marker. Lastly, click File > Save to save everything between markers as a clip.
To join videos, load the first clip with File > Open, then load subsequent clips with File > Append. You must do it in the order you want them merged! Save the combined video with File > Save.
5. Freemake Video Converter
Freemake Video Converter supports over 500 video and audio formats and is easy to use, but the free version adds a watermark. For $9 per year (or $19 lifetime payment), the watermarking is removed and video conversions are even faster. Unfortunately, splitting and merging always re-encodes.
To split a video, load it with the +Video button, then click to edit. Use the playback timeline and the Start Selection and Selection End buttons (under the Cutting section) to select a timeframe. When finished, click OK and then one of the output buttons at the bottom to export.
To merge videos, add as many clips as you want with +Video, and then enable the Join files toggle at the top right. Drag and drop to sequence the clips, then click one of the output buttons at the bottom to export.
Split and Combine Video Clips With Ease
Going forward, you should also learn how to reduce video file sizes without sacrificing quality, which comes in handy when doing all kinds of video editing. Also, don’t miss out on the nuances of video codecs, containers, and compression!
Want to edit videos on the go? Be sure to check out these free video editing apps for iPhone and iPad as well as these free video editing apps for Android.
The Source of This Article:
More Recommendation:
Joyoshare Video Joiner is another software to merge or split video files without quality loss. It can merge videos/audios at 60X faster speed. Except for that, Joyoshare also has more functions, like video editing, cutting, converting. Also, under the help of it, you can extract audios from videos. Joyoshare has high compatibility, so it supports multiple video and audio formats, like MP4, WMV, AVI, MP3, FLAC, OGG, etc.

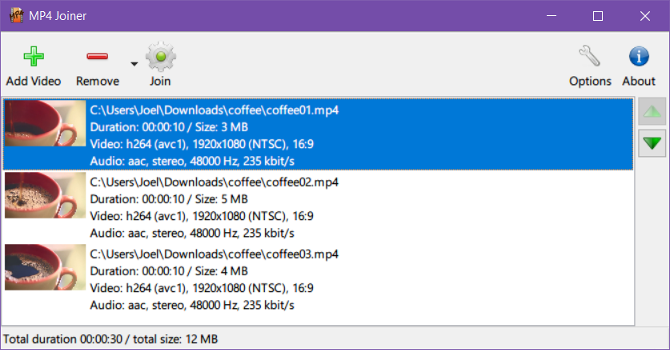









No comments:
Post a Comment