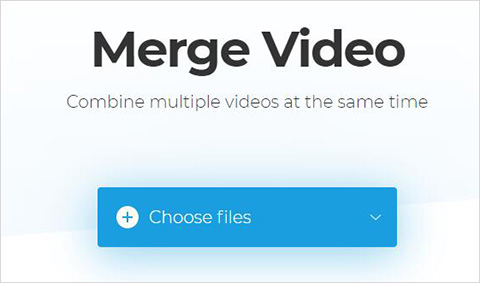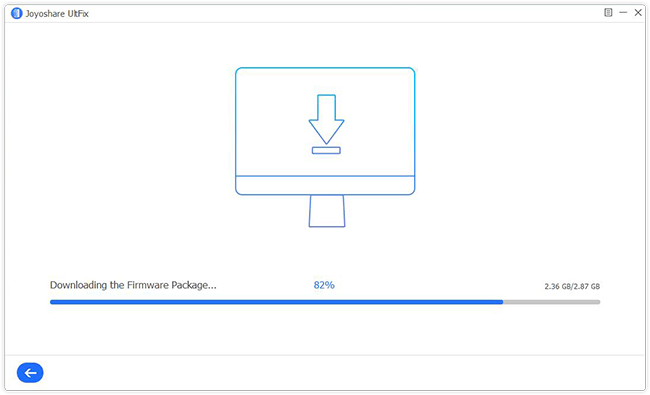Top 1.Joyoshare Video Joiner
Joyoshare Video Joiner is a professional media merging
tool. Under the help of Joyoshare, you can merge audios or videos on Mac as
well as Windows computers. Except for being a great audio merger, Joyoshare
also has an inbuilt video/audio editor, cutter, converter. It supports various
audio and video formats. including M4A, MP3, WMA, OGG, WAV, FLAC, MP4, MOV,
M4V, AVI, and so on. Joyoshare Video Joiner can merge audio files without
damaging the original quality. Before merging audios, you can trim the parts you don’t need
and edit audios, like adding some
audio effects. Besides, you can choose any other popular formats as the output
format. In that case, Joyoshare is also an audio converter. Most importantly,
you can merge audios at 60X faster speed.
Why
do I highly recommend Joyoshare:
- Be compatible with both Windows and Mac computers
- Provide an intuitive interface
- Offer 5 full chances to merge audios for free
- Combine audios with zero quality loss
How
to join audios on Mac via Joyoshare Video Joiner
Step 1: Import tracks
to Joyoshare
Download and install
Joyoshare in Mac version, and then launch it. You can add audio files by
dragging and dropping a whole folder or several files simultaneously. Then you
can rename and rearrange the order of the audios on the left list.
Step 2: Select one mode and the output format
Joyoshare provides
two modes for you: High-Speed mode and Encoding mode. If you merge audios with
the same format and don’t plan to cut and edit files, picking High-Speed is the
best choice. This mode can merge audios fast and losslessly. Or you can choose
the Encoding mode, in which you can customize the file format, codec,
resolution, frame rate, and bit rate.
Step 3: Remove needless segments of your audios
There are two ways to
cut audios. First, on the main surface, after double-clicking the audio you
want to trim, move the yellow sliders. Second, you can cut tracks in an inbuilt
audio editor.
Step 4: Edit audios before combining
Like what I mentioned
in step 3, you can trim audios in the editor. Apart from that, you can add some
sound effects to your audios.
Step 5: Begin to merge audio files on Mac
In this step, what
you should do is just one-click on the Convert button. Then wait a second. Your
audio files will merge at 60X faster speed. When it finishes the process, the
destination folder will pop up, where your merge audio locates on.
Joyoshare Video
Joiner is an offline merging tool. I want to search for some offline audio
joiners because my network at home is unstable. I am scared that the uploading
will disrupt or stuck at a sudden if I use online joiners. If I refresh the
browser or close it, then I must upload the audios again. But if your network
is strong, you can try some web-based audio mergers. Here I list 2 online
merging tools. Keep reading and choose the one you need.
Top 2.Audio Joiner
Audio Joiner is an
online app to join multiple audios into one, with which you can add a crossfade
effect. But it only supports 4 output formats, including MP3, M4A, WAV, and
FLAC. Audio Joiner also has an inbuilt cutter. You can directly move the slider
with the Mouse. Besides, it supports you to rearrange the order of the tracks
(support unlimited audios). This tool won’t bring data security problems
because all the flies you upload will be automatically deleted several hours
later.
How
to merge audios files on Mac by Audio Joiner:
Step 1: Add tracks
from your computer. You can select a few audios at the same time and then
rearrange their order. Or you can select the audios one by one according to the
order you need.
Step 2: Choose the
output format from MP3, M4A, WAV, and FLAC.
Step 3: Cut the
unwanted sections. You can cut it accurately by setting the Start Time and then
End time.
Step 4: Click the
Join button and then download the merged audio or save it to Dropbox and Google
Drive.
Top 3. Clideo
Clideo is another
free online audio joiner. Clideo has an easy-to-use interface. It supports 15+
output formats, so you can convert your audios to other popular formats, like
MP3, WMA, WAV, and others. Before combing tracks, you are allowed to add a
crossfade effect like Audio Joiner. You can merge audio free via Clideo. But if
you want to edit result after merging, you need to spend money.
How
to join audios on Mac with Clideo:
Step 1: Choose audio
files from the PC, Dropbox, Google Drive or URL.
Step 2: Select the
output format.
Step 3: Add crossfade
effects (optional).
Step 4: Click the
Merge button. After that, preview the merged audio. And then download it or
save it to Dropbox and Google Drive.
Comparison between the two audio joiners:
If you plan to use
online merging tools, a table can help a lot to see the difference between
them.
Online
Audio Merger Audio
Joiner Clideo Merge
audios on Mac The
source to select audios The
PC The
PC,
Dropbox, Google Drive or URL Supported
input formats 300+ N/A Add
a crossfade effect Y Y The
kinds of output formats 4 15+ Cut
audio files Y N Rearrange
the order of audios Y Y Totally
free Y Partial The
speed to upload Fast Slow